InGrid Editor
InGrid: Indexieren, Recherchieren, Visualisieren, Teilen
InGrid: Indexieren, Recherchieren, Visualisieren, Teilen
Der InGrid Editor erlaubt die Erfassung und Publizierung von ISO 19115/19119/OGC- und INSPIRE-konformen Metadaten. Der folgende Screenshot zeigt den Blick auf die Erfassungsmaske.
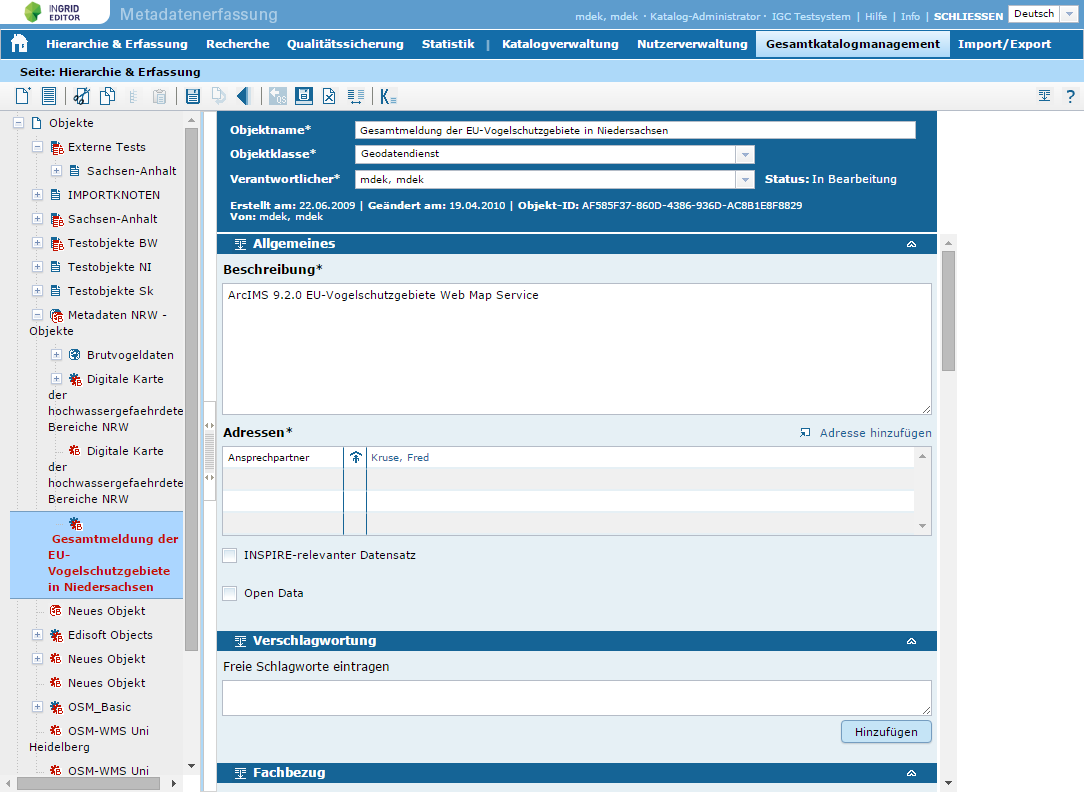
Die Komponente ist normalerweise Bestandteil des Portals und wird mit diesem installiert. Es ist aber auch möglich, den InGrid-Editor separat zu installieren und ohne ein Portal zu betreiben. Daraus ergibt sich eine neue Benutzerverwaltung, die sonst vom Portal bereitgestellt wurde. Wie diese Benutzerverwaltung betrieben wird, wird in diesem Dokument beschrieben.
500 MB Harddrive
Der InGrid-Editor wird über den Installer des Portals installiert. Die Vorgehensweise ist die gleiche wie die der Portal Installation, jedoch wird am Anfang die Option “Nur InGrid Editor installieren” ausgewählt. Danach müssen die Zugangsdaten zu der Datenbank eingegeben werden und es besteht die Möglichkeit, die IGE spezifische Datenbank mit zu installieren, falls diese nicht schon vorhanden ist. In dieser Datenbank sind neben den contextsensitiven Hilfetexten auch die IGE-Benutzer abgelegt, welche bei einer Aktualisierung/Reinstallation nicht überschrieben werden sollte.
Im nächsten Schritt wird das Passwort für den Administrator vergeben, mit dem man sich auf der Administrationsseite einloggen kann. Über diesen Zugang hat man exklusiven Zugang zu der Benutzer- und Katalogverwaltung.
Nachdem die Informationen für das Codelist-Repository eingegeben wurden, kann die Installation beginnen.
Siehe Portal Aktualisierung.
Die Benutzerverwaltung IM PORTAL besteht aus einer Tabelle mit den gesamten bisher angelegten Benutzern und einer Schaltfläche, die es erlaubt einen neuen Benutzer anzulegen. Zu jedem Benutzer gibt es zudem eine Bearbeiten- und Entfernen-Schaltfläche.
Klickt man auf “Add User” öffnet sich ein Dialog, in dem die Benutzerdaten eingegeben werden können. Alle Felder müssen hierbei ausgefüllt werden, wobei der “Login” eindeutig und das Passwort korrekt in der Wiederholung eingegeben sein muss. Andernfalls wird man auf eine Fehleingabe hingewiesen. Mit einem letzten Klick auf die Dialogschaltfläche “Add User” wird der Benutzer letztendlich in die Datenbank hinzugefügt.
Wird die “edit”-Schaltfläche neben einem Benutzereintrag in der Tabelle ausgewählt, so öffnet sich ein leicht veränderter Dialog, der zum Hinzufügen eines neuen Benutzers verwendet wird, jedoch sind die Felder mit den Benutzerdaten ausgefüllt. Das Passwort wird aus Sicherheitsgründen nicht angezeigt und muss leer gelassen werden, wenn die Benutzerdaten geändert werden. Will man das Passwort ändern, so muss es hier sowie in der Wiederholung angegeben werden. Der Login kann bei der Bearbeitung nicht verändert werden.
Ein Klick auf die Schaltfläche “delete” neben einem Benutzer erzeugt einen Dialog, in der die Löschung eines Benutzers nochmals bestätigt werden muss.
In den InGrid-Editor können sich nur IGE-Benutzer einloggen. Dabei wird zwischen dem Katalogadministrator und anderen Nutzern unterschieden. Ersterer wird auf der Administrationsseite in der Katalogverwaltung erstellt. Alle anderen Nutzer werden im IGE in der Nutzerverwaltung hinzugefügt.
In der Katalogverwaltung IM PORTAL gibt es zwei Tabellen, die die verbundenen Kataloge mit dem dazugehörigen Katalogadministrator zeigen und (in der anderen Tabelle) alle verfügbaren, jedoch noch nicht angschlossenen Kataloge.
Existiert ein Katalog, der nicht angeschlossen ist, so wird dieser in der unteren Tabelle (verfügbarer Kataloge) angezeigt. Klickt man auf die “add”-Schaltfläche, erscheint ein Dialog, wo ein Benutzer ausgewählt werden kann, der mit diesem Katalog verbunden werden soll. Dabei werden nur die Benutzer aufgelistet, die noch keine IGE-Benutzer sind. Gibt es keinen freien Benutzer so wird mit einem Dialog darauf hingewiesen. Nach einem Klick auf “Connect Catalogue”, ist die Verbindung hergestellt und der Katalog sollte in der oberen Tabelle erscheinen.
Klickt man auf die “delete”-Schaltfläche eines verbundenen Kataloges, erscheint ein Dialog mit einer zusätzlichen Abfrage, ob diese Verbindung wirklich gelöscht werden soll. Da es sich hier nur um eine zu löschende Verbindung handelt, kann diese, wie schon beschrieben, schnell wieder hergestellt werden.
In der Datei webapps/ingrid-portal-mdek-application/WEB-INF/external-services.xml können die verschiedenen Service Provider für Thesaurus und Gazetteer eingestellt werden.
Als Thesaurus stehen im Moment SNS (UMTHES) oder GEMET zur Verfügung.
Als Gazetteer SNS oder ein WFS vom geodatenzentrum.
Die Konfigurationsdateien der einzelnen Service Provider finden sich im Verzeichnis webapps/ingrid-portal-mdek-application/WEB-INF/classes:
sns.properties für den SNS als Service Provider.
gemet.properties für den GEMET als Thesaurus Service Provider.
wfs.properties für den WFS als Gazetteer Service Provider. Diese Datei ist normalerweise in einer Library integriert (https://github.com/informationgrid/ingrid-external-service-wfs/blob/master/src/main/resources/wfs.properties). Zum Überschreiben von der Konfiguration muss diese Datei an der oben genannten Stelle erzeugt werden.
Die Aktivierung der unterschiedlichen Services und deren Einstellungen sind beschrieben unter iPlug-SNS
Die Konfiguration des File Uploads erfolgt in der Datei mdek.properties im Verzeichnis webapps/ingrid-portal-mdek-application/WEB-INF/classes.
HINWEIS: Sollen die Standardparameter mit installationsspezifischen Werten überschrieben werden, wäre hierfür die Datei mdek.override.properties im gleichen Verzeichnis die geeignete Wahl.
Die verwendeten Dateiverzeichnisse werden über folgende Parameter eingestellt (Alle Verzeichnisse müssen existieren.):
upload.docsdir (default: /tmp/ingrid/upload/documents/) Basisverzeichnis für alle Uploads. In diesem Verzeichnis legt der Editor die festen Verzeichnisse _archive_ und _trash_ sowie die iPlug- und dokumentspezifischen Upload-Verzeichnisse an.upload.partsdir (default: /tmp/ingrid/upload/parts/) Große Dateien überträgt der Editor in einzelnen Paketen. Diese werden in dem hier definierten Verzeichnis zwischengespeichert.upload.tempdir (default: /tmp/ingrid/upload/tmp/) Vor dem endgültigen Upload überprüft der Editor alle Dateien. Zu diesem Zweck werden sie in dem hier definierten Verzeichnis zwischengespeichert.Dateiarchive werden nach dem Upload entpackt, wenn dies im Upload-Request definiert wurde.
Die Validierung der Dateien erfolgt über eine konfigurierbare Validatoren-Kette. Schlägt ein Validator fehl, wird der Upload zurückgewiesen. Die Konfiguration der Validatoren und deren Ausführungsreihenfolge werden in den folgenden Parametern festgelegt:
upload.validators Komma-separierte Liste von Validatornamen. Die Reihenfolge legt die Ausführungsreihenfolge fest. Jeder Eintrag muss eine Entsprechung im Parameter upload.validators.config haben.
upload.validators.config JSON kodierte Konfiguration aller Validatoren:
upload.validators.config={
"filename":{
...
},
"size":{
...
},
"filetype":{
...
},
...
}
Für jeden Validator existiert ein Eintrag mit folgenden Eigenschaften:
impl JAVA Implementierungsdatei (z.B. de.ingrid.mdek.upload.storage.validate.impl.SizeValidator)properties validatorspezifische Konfigurationswerte als Key-Value ListeFolgende Validatoren existieren:
NameValidator
"filename":{
"impl":"de.ingrid.mdek.upload.storage.impl.FileSystemStorage$NameValidator",
"properties":{
}
}
Der NameValidator überprüft die Namen der übertragenen Dateien auf ungültige Zeichen und reservierte Namen. Auch die Namen von Dateien, die aus Dateiarchiven extrahiert wurden, werden überprüft.
SizeValidator (Ab Version 5.7, per Default deaktiviert)
"size":{
"impl":"de.ingrid.mdek.upload.storage.validate.impl.SizeValidator",
"properties":{
"maxFileSize":"2147483648",
"maxDirSize":"5368709120"
}
}
Der SizeValidator prüft, ob eine einzelne Datei eine festgelegte Größe (maxFileSize) überschreitet oder ob der gesamte Metadatensatz, zu dem die Datei gehört eine festgelegte Größe (maxDirSize) überschreitet.
ExtensionValidator
"filetype":{
"impl":"de.ingrid.mdek.upload.storage.validate.impl.ExtensionValidator",
"properties":{
"allowedExtensions": "gif,jpeg,png,svg,webp,bmp,ico,jpg"
}
}
Der ExtensionValidator überprüft die Erweiterung der hochzuladenden Datei und bricht den Upload ab, wenn die Erweiterung nicht erlaubt ist.
Weitere Validatoren sind in folgenden Abschnitten dokumentiert.
Für das regelmäßige Aufräumen der Dateiverzeichnisse (Löschen nicht mehr referenzierter Dateien, automatische Archivierung und De-Archivierung von Dateien abhängig vom Ablaufdatum) existiert ein Hintergrundjob, der über folgende Parameter konfiguriert wird:
upload.cleanup.schedule Definition der Ausführungszeit im Quartz cron pattern Format (Standard: täglich 1 Uhr).upload.cleanup.file.minAge Minimale Zeit in Sekunden, die der Upload einer Datei zurückliegen muss, damit sie in diesem Job behandelt wird (Standard: 2 Stunden).Tritt während der Ausführung des Jobs ein Fehler auf, wird eine E-Mail Benachrichtigung an die im Parameter system.mail.receiver konfigurierte E-Mail Adresse verschickt (Ab Version 5.6).
Außerdem kann mit system.mail.prefix ein prefix Text definiert werden, der vor dem Betreff jeder E-Mail steht.
Für den FileUpload kann optional ein Virusscan aktiviert werden. Der Dienst ist per Default deaktiviert.
Zu beachten ist, dass der Viren Scan beim Upload eines Dateiarchivs aus Performance-Gründen nur auf der Archivdatei ausgeführt wird und nicht auf den gepackten Einzeldateien.
Der Dienst wird durch Konfiguration eines der folgenden Validatoren aktiviert:
VirusScanValidator (per Default deaktiviert)
"virusscan":{
"impl":"de.ingrid.mdek.upload.storage.validate.impl.VirusScanValidator",
"properties":{
"command":"\\\\path\\\\to\\\\sophos\\\\savscan -f -all -archive -mime %FILE%",
"virusPattern":"(?m)^>>> Virus '([^']+)' found in file (.+)$",
"cleanPattern":"(?m)^No viruses were discovered.$",
"errorPattern":"(?m)^\\d* error(s\\b|\\b) ((\\was\\b)|(\\were\\b)) encountered.$"\,
"timeout": "60"
}
}
Der VirusScanValidator setzt die Installation eines Viren Scanners auf dem Betriebssystem des Servers voraus.
Um unterschiedliche Viren Scanner zu unterstützen, wird der Scanner über folgende Parameter konfiguriert:
command Kommando zur Überprüfung einer Datei. Es muss die Zeichenkette %FILE% enthalten sein, die durch den zu prüfende Dateipfad ersetzt wird. Das Kommando muss eine Ausgabe liefern, aus der der Status der Datei hervorgeht. Zu beachten ist, dass auch die Überprüfung von Archiven notwendig ist.virusPattern Regulärer Ausdruck, der auf die Ausgabe des Scans im Falle einer Infektion passt und die Virusname und Dateiname jeweils in einer Gruppe speichertcleanPattern Regulärer Ausdruck, der auf die Ausgabe des Scans im Falle keiner Infektion passterrorPattern Regulärer Ausdruck, der auf die Ausgabe des Scans im Falle eines während des Scans auftretenden Fehlers passt (z.B. wenn eine entschlüsselte Datei nicht gescannt werden kann)timeout (Optional - Default 60) Timeout für den Aufruf des Virenscanners in SekundenIm Falle eines Fehlers (z.B. weil das Kommando nicht ausgeführt werden kann) wird die Validierung als erfolgreich betrachtet und der Fehler im Logfile vermerkt.
HINWEIS: Da alle Uploads zunächst im Verzeichnis upload.tempdir gespeichert werden und anschließend vom Virus Scanner explizit geprüft werden (on-demand), sollte zur Vermeidung von Konflikten die on-access Methode des Scanners deaktiviert oder zumindest das temporäre Verzeichnis ausgenommen sein.
RemoteServiceVirusScanValidator (per Default deaktiviert)
"virusscan":{
"impl":"de.ingrid.mdek.upload.storage.validate.impl.RemoteServiceVirusScanValidator",
"properties":{
"url":"http://localhost:3000/v1/"
}
}
Der RemoteServiceVirusScanValidator verwendet einen Service, der einen Viren Scanner per HTTP Schnittstelle anbindet. Über die Schnittstelle können Scan-Jobs eingestellt werden. Scan Jobs werden mit absoluten Pfaden aufgerufen. Der Service muss daher Zugriff auf das gleiche Filesystem haben wie der IGE.
Bsp: Uploads werden im IGE per Default unter /tmp/ingrid/upload abgelegt. Der RemoteServiceVirusScanValidator ruft den Virusscan-Service mit absoluten Pfaden in /tmp/ingrid/upload/... auf. Der Virusscan-Service muss daher auch Zugriff auf dieses Verzeichnis haben. Wenn IGE und Virsusscan-Service in einem Docker Container laufen, müssen die Pfade im Volume-Mapping entsprechend abgebildet werden.
IGE:
- /mnt/files:/tmp/ingrid/upload
Virusscan-Service
- /mnt/files:/tmp/ingrid/upload
Der Service und die Schnittstellenbeschreibung ist aktuell noch nicht veröffentlicht.
Für die regelmäßige Virenprüfung der Dateiverzeichnisse existiert ein Hintergrundjob, der über folgende Parameter konfiguriert wird:
upload.virusscan.schedule Definition der Ausführungszeit im Quartz cron pattern Format (Standard: täglich 2 Uhr).upload.virusscan.quarantinedir Verzeichnis (muss existieren), in das infizierte Dateien verschoben werden sollen.Der Hintergrundjob muss über eine Spring Konfiguration aktiviert werden. Siehe dazu die Dateien unter webapps/ingrid-portal-mdek-application/WEB-INF/override/ und die Dokumentation dort und unter webapps/ingrid-portal-mdek-application/WEB-INF/conf/mdek.properties.
Ein Hintergrundjob prüft täglich um 2 Uhr alle extern gekoppelten Ressourcen von den Datensätzen aus den angeschlossenen Katalogen. Über eine getRecordById-Anfrage wird geprüft, ob sich der Identifier geändert hat. Ist dies der Fall, so wird der Datensatz durch eine Datenbankänderung aktualisiert.
Im Log werden Probleme festgehalten und für jedes angeschlossene Backend eine Zusammenfassung ausgegeben. Diese beinhaltet die Anzahl der:
Die Ausführungszeit kann in der Datei mdek.override.properties durch einen cron-Ausdruck geändert werden:
# Schedule for background update job for external coupled resources, default: every day at 2am
update.coupled.resources.schedule=0 0 2 * * ? *
Siehe hierzu die FAQ vom iPlug-SNS.
In der Nutzerverwaltung wird ein 3 stufiger Baum wie folgt aufgebaut, dabei werden MD-Autoren unter MD-Administratoren angelegt:
Katalog-Administrator -> Metadaten-Administrator -> Metadaten-Autor
MD-Autoren können nicht über die Oberfläche zu einem anderen MD-Administrator verschoben werden. Dies ist nur über die Datenbank möglich, wo die ID des übergeordnetetn Benutzers geändert werden muss.
Nutzer IDs können wie folgt in der Datenbank abgefragt werden:
SELECT
user.id,
addr.firstname,
addr.lastname,
addr.institution
FROM
idc_user user,
t02_address addr
WHERE
user.addr_uuid = addr.adr_uuid
Die Änderung des übergeordneten Benutzers erfolgt dann wie folgt:
UPDATE idc_user SET parent_id = ??? where parent_id = ???
UPDATE idc_user SET parent_id = ??? where id = ???
Im Import Protokoll werden die getätigten Schritte bei einem Datenimport sequentiell protokolliert. Das Protokoll wird im InGrid Editor nach einem Import angezeigt.
Dabei entspricht jede Zeile einer “atomaren” Aktion und ist wie folgt aufgebaut:
[! ]ENTITY >> Aktion / NachrichtLinks von “»” wird das aktuelle Entity identifiziert und zwar via UUID, ORIG_ID (z.B. ArcGis ID), PARENT_UUID.
ACHTUNG: diese IDs geben immer den aktuellen Zustand in diesem Schritt wieder und können sich in Folgeschritten ändern (Entity verschoben etc.)
Rechts von “»” stehen ausgeführte Aktionen z.B. auch Änderung von Ids (z.B. Parent UUID wenn verschoben) oder Nachrichten (z.B. bei Unstimmigkeiten).
Unstimmigkeiten werden mit “! “ am Anfang der Protokollzeile dargestellt.
Beispiel Protokoll
Im folgenden werden Bsp. Ausgaben des Protokolls erläutert:
OBJECT Import Node = B2ADDDD0-1B31-4772-B881-DB7AA33060B1
ADDRESS Import Node = 98AC8183-DFA6-44D0-90FC-A9BE9BFD00CEAm Anfang von jedem Protokoll stehen die UUIDS der Knoten, unter die importiert wird, wenn nicht unmittelbar veröffentlicht wird (sind in der Import Maske anzugeben).
Damit sind diese als Parent in den Folgezeilen identifizierbar.
Object UUID:922B392C-2355-4C1E-8355-EFB47C49F0D1 ORIG_ID:null PARENT_UUID:null >> EXISTING Object PUBLISHEDExistierendes TOP Objekt (da PARENT_UUID:null) wird mit importierten Daten neu veröffentlicht (unmittelbare Veröffentlichung). Bei einem untegeordneten Objekt wird entsprechend die PARENT_UUID links mit ausgegeben.
Object UUID:F50815F7-4A37-41D9-9829-06DF4CB47230 ORIG_ID:null PARENT_UUID:8B9204BA-2F8B-4CE9-A8D4-D020DB8CFE04 >> Moved to new parent 433D72DB-74B2-4E8C-8CAD-3C1764C82FCB
Object UUID:F50815F7-4A37-41D9-9829-06DF4CB47230 ORIG_ID:null PARENT_UUID:433D72DB-74B2-4E8C-8CAD-3C1764C82FCB >> EXISTING Object PUBLISHEDEin Objekt wurde aufgrund des Imports verschoben (hat im Import File anderes Eltern-Objekt). Aus der PARENT_UUID links ist das alte und neue Elternobjekt ersichtlich (zusätzlich zur Nachricht auf rechten Seite).
! Object UUID:1BF5543A-3503-11D3-8CA3-0060086D3699 ORIG_ID:null PARENT_UUID:null >> Additional field not found, we remove field VALUE "Nein" (Field-Id:111797, Name:Personenbezogene Daten)
! Object UUID:1BF5543A-3503-11D3-8CA3-0060086D3699 ORIG_ID:null PARENT_UUID:null >> EXISTING Object stored as WORKING versionBeim Import eines Objektes ist ein verknüpftes zusätzliches Feld angegeben, das im aktuellen Katalog nicht existiert. Das Objekt wird entsprechend als Arbeitsversion gespeichert und muß nachbearbeitet werden. Die Daten des zusätzlichen Feldes werden nicht mitgespeichert (sind aber aus dem Protokoll ersichtlich).
ACHTUNG: Im Import werden keine neuen zusätzlichen Felder angelegt. Die Identifikation eines zusätzlichen Feldes erfolgt via dessen ID.
! Object UUID:226B9CC0-792C-4798-9B1D-2E282C1E88E8 ORIG_ID:null PARENT_UUID:6EACFDC7-7741-48D9-91D9-623FF525E4E9 >> REMOVED address reference of type "Datenverantwortung" to non existing address EB112DA1-7603-48F2-A6EB-CA9BD3F47AE4
! Object UUID:226B9CC0-792C-4798-9B1D-2E282C1E88E8 ORIG_ID:null PARENT_UUID:6EACFDC7-7741-48D9-91D9-623FF525E4E9 >> NEW Object stored as WORKING versionDas Objekt referenziert eine Adresse, die im Katalog nicht vorhanden ist. Das Objekt wird entsprechend als Arbeitsversion gespeichert und muß nachbearbeitet werden. Die Rolle” der Adresse ergibt sich aus dem Protokoll (im Bsp. “Datenverantwortung”)
! Object UUID:E86679ED-ACDC-4E8A-A2E0-9FB238B88AE8 >> REMOVED object reference of type "Hamburgische Telekommunikationsnetz" to non existing object 04DE7D5E-8AC9-4928-A2ED-B00DC05B1EE1Eine Referenz auf ein Objekt wird entfernt, da dieses Objekt im bestehenden Katalog nicht gefunden wurde. Dies wird nach dem Import aller Objekte ausgeführt, um zu vermeiden, daß sich die Import Reihenfolge auf die Querverweise auswirkt (z.B. bei Verweis auf ein neues Objekt, das per Import angelegt wird).
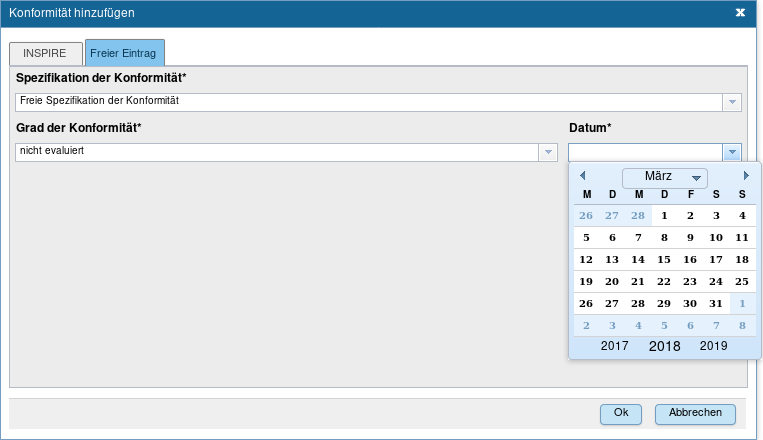
Im 4.3.0 Update wurde das Workflow für die Erfassung der Konformität aktualisiert. Konformitäten werden ab dem 4.3.0 Update über ein Dialogbox verfasst und für freie Konformitäts-Angaben hat der Metadaten-Verfasser die Möglichkeit, entsprechend zu den INSPIRE-Konformitäten ein Datum einzutragen. Für Metadatensätze, die vor dem 4.3.0 Update erzeugt wurden, fehlen die Datumsangaben für die freien Konformitäts-Angaben. Eine Recherche über solche Metadatensätze ist im IGE möglich unter:
Recherche -> Datenbank-Suche
Hier kann eine Liste der Arbeitskopien der Metadatensätze mit fehlenden Datumsangaben für die Konformität mit der folgenden Abfrage generiert werden:
SELECT DISTINCT obj.objName FROM ObjectNode objNode
JOIN objNode.t01ObjectWork obj
JOIN obj.objectConformitys oc
WHERE oc.publicationDate IS NULL
Eine Liste der veröffentlichten Metadatensätze mit fehlenden Datumsangaben für die Konformität können mit der folgenden Abfrage generiert werden:
SELECT DISTINCT obj.objName FROM ObjectNode objNode
JOIN objNode.t01ObjectPublished obj
JOIN obj.objectConformitys oc
WHERE oc.publicationDate IS NULL
Um über den Capabilities Assistent gekoppelte Daten zu importieren müssen die betreffenden Layer in der Capabilities Antwort das Element Identifier enthalten. Bsp: aus http://www.geodaten-mv.de/dienste/adv_dop
<Identifier authority="GeoPortal.MV">http://www.geodaten-mv.de/geomis/id/bcfae1e9-1e22-47dd-92ea-1901308b9b74</Identifier>
Anhand dieses Identifiers kann dann der Datensatz dem WMS Layer zugeordnet werden. Die Kopplung ermöglicht eine Kartendarstellung des Datensatzes.
Die kontext-sensitive Hilfe wird über Markdown Dateien abgebildet. Jeder Hilfeeintrag entspricht einer Markdown Datei.
Markdown Dateien müssen einen front matter Metadaten Eintrag besitzen, damit sie erkannt werden. Über die Metadaten können verschiedene Attribute gesteuert werden:
---
# ID of GUI element (required)
guid: 3000
# ID of "Objektklasse" (optional)
oid: 1
# title, used as windows title (optional)
title: My Title
---
Die kontext-sensitive Hilfe kann lokalisiert werden. Dazu werden bestimmte Strukturen auf dem Filesystem verwendet (siehe unten).
Aktuell gilt die kontext-sensitive Hilfe für alle angeschlossenen Kataloge. Die Kataloge können jedoch in unterschiedlichen Profilen vorliegen, die auch unterschiedliche kontext-sensitive Hilfen erforderlich machen.
In Vorbereitung der Unterstützung von katalog-spezifischen, kontext-sensitiven Hilfen, können profil-spezifische Markdowndatei in der Filesystemstruktur abgelegt werden.
Basisverzeichnis:
TOMCAT/webapps/ingrid-portal-mdek-application/WEB-INF/classes/context_help
Verzeichnisstruktur:
context_help
|- markdownfile.md
|- markdownfile2.md
|- en // localization directory
| |- markdownfile_en.md
| |- markdownfile2_en.md
|- _profile // profiles
|- myprofile // profile directory
|- markdownfile_myprofile.md
|- en // localization directory
|- markdownfile_myprofile_en.md
---
# ID des GUI Elements
guid: 1010
# optional ID der Objektklasse
oid: 1
# title, used as window title
title: Beschreibung
---
# Beschreibung
Fachliche Inhaltsangabe der Geo-Information/Karte. Hier soll in knapper Form beschrieben werden, um welche Art von Geo-Information es sich handelt: - GIS-Daten, analoge Karte, Kartenwerk/Atlas - topographische Karte, politische Karte, fachbezogene Karte, etc. Ferner sollten die Hauptinhalte der dargestellten Sachinformationen genannt werden (z.B.: Pegelmessstellen, Kohlekraftwerke). Auf Verständlichkeit für fachfremde Dritte ist zu achten. Für Detailinformationen (Maßstäbe, etc.) stehen gesonderte Eingabefelder zur Verfügung. Das Feld Beschreibungen muss ausgefüllt werden, damit das Objekt abgespeichert werden kann.
# ISO Abbildung
kurze, beschreibende Zusammenfassung des Inhalts der Ressource
Domain: 25 (gmd:abstract)
## Abbildung ISO 19139 XML
```XML
<MD_Metadata>
<identificationInfo>
<MD_DataIdentification>
<abstract>
<gco:CharacterString>DESCRIPTION</gco:CharacterString>
</abstract>
</MD_DataIdentification>
</identificationInfo>
</MD_Metadata>
\`\`\` # escaped back ticks for display purpose necessary, please unescape!